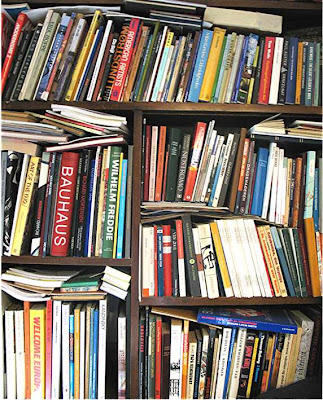Hvad er podcasts ?
Hvad er podcasts ?En podcast er en netbaseret lyd- eller videoudsendelse, man kan abonnere på. Nye udsendelser downloades på baggrund af abonnementet automatisk til computeren og kan herfra eventuelt flyttes til en mobil afspiller.
Navnet podcasting er sammensat af navnet på Apples musik- og video-afspiller iPod og det engelske ord broadcasting, som betyder at udsende.
Podcasting handler således i bund og grund om, at vi som forbrugere tilmelder os en RSS tjeneste og på den måde får hentet audio/video informationer til vores egen computer." (Kilde: Jan Brauer, EMU, Gymfag).
Podcast blev for nogle år siden valgt til årets ord af The New Oxford American Dictionary i skarp konkurrence med ord som bird flu, Lifehack og sudoku. Podcast er lyd – lyd afspillet på computer eller på en mp3-afspiller eller lignende f.eks. en iPod.
Ipod og mp3-afspilleren er blevet meget populære til afspilning af musik. Flere og flere steder på internettet tilbyder dowload af radio, tv, musik via podcasting.
Podcast-mediets stærke sider er:- On demand - vi kan hente udsendelser efter behov.
- Tilgængeligt - vi kan downloade og 'eje' udsendelserne.
- Syndikering - vi kan abonnere og automatisk få opdateringer via RSS.
- Bærbart - vi kan gøre os fri af computere og se/høre, når og hvor vi vil.
- Synkronisering - vores bærbare afspillere kan fyldes op i takt med podcatchere (fx via iTunes).
(citat taget fra
Karin Høghs blog)
Hvad handler podcasts om ?Podcasts kan handle om alt muligt forskelligt, og de bliver lavet af mange forskellige mennesker, både private og professionelle. F.eks. kan man finde mange af Danmarks Radios udsendelser som podcasts. Der er også en del danske biblioteker, der er begyndt at lave dem. En podcast er en lydfil, der kan indeholde alt fra musik, interviews, anmeldelser til vejrmeldinger. Podcasting skaber således en ny mulighed for at nå ud til brugerne på en spændende og mere effektiv måde.
Hvordan lytter og abonnerer man på en podcast ?Lydfilen lægges ud til download på internettet i det populære Mp3 format og du bestemmer selv, i modsætning til radio, hvornår og hvordan du ønsker at høre udsendelsen. Podcasts kan afspilles på din computer eller Mp3 afspiller.
Det interessante ved podcasts er imidlertid, at man gratis kan abonnere på dem, på en sådan måde, at de helt automatisk hentes ned fra Internettet, når et nyt podcast udsendes.
I princippet kan alle nyhedslæsere bruges til podcasts. Men nogle programmer kan automatisk downloade den mediefil, podcasten linker til. Brugere af iTunes kan abonnere på podcasts og automatisk overføre nye episoder til deres iPod.
I mange tilfælde er det også muligt at downloade de enkelte filer fra dit abonnement til din MP3/iPod afspiller.
VideopodcastsVær her især opmærksom på at video-podcast laves i mange forskellige videoformater, og at visse af disse ikke nødvendigvis vil kunne afspilles på din computer. Normalt kan de fleste video-podcast afspilles på en iPod, men dette gælder heller ikke nødvendigvis for alle podcast. (For de øvede: Hvis du ikke kan få et video-podcast til at spille, så undersøg hvad den pågældende video-fils navn ender med og kontroller, at din computer/afspiller kender det pågældende format.)
Google readerMan vil oftest benytte sig af et program (det mest populære er Itunes), der holder styr på de forskellige podcasts, når de bliver downloadet.Hvis du bare skal høre udsendelserne online, kan du sagtens bruge GoogleReader. Med google reader, hvor du i forvejen er oprettet som bruger her i 23 ting-forløbet, kan du abonnere på podcast. Du modtager information med et link. Du kan derefter vælge at downloade eller fravælge download.For at lytte til podcasts kræves enten en computer (med et lydkort og enten højtalere eller hovedtelefoner) eller en mp3-afspiller.
Prøv selv ( den nemme måde )(Citrix-brugere skal forlade Citrix).
Højreklik på linket til
Danmarks Radio og vælg "Åbn i nyt vindue".
1. Klik på "Harddisken" i højre spalte.
2. På "Harddiskens" hjemmeside - i højre spalte - højreklikker du på een af de fem udsendelser. 3. Vælg "Gem destination som" og gem den (f.eks.) på dit skrivebord.
4. Når programmet er downloadet til dit skrivebord (kan tage lidt tid ...), kan du høre udsendelsen vha. Media Player (dobbeltklik på den downloadede fil).
Vil du prøve mere ( tager længere tid )Snup podcasten i iTunes (kræver installation - prøv det evt. på egen computer)Programmet iTunes er med udbredelsen af Ipods blevet én af markedets mest anvendte medieafspillere. I Itunes kan man abonnere på, automatisk downloade og afspille podcasts.
Eksempler på podcastsDanmarks Radio har en fremragende hjemmeside med mange muligheder herunder flere rigtig gode podcasts.
Radioudsendelser - her kan du finde både nye og gamle radioudsendelser. Har du lyst til lidt nostalgi, kan du f.eks. besøge ”Guld” – hvor du bl.a. finder gamle radioudsendelser som ”Radio Rita”, Poul Henningen, "Derudaf - historien om Gasolin" og ”Gunnar NU NU NU”.
Tv-udsendelser - kan du finde Skum TV, Hvad er det værd, Jersild og Spin med mere som podcasts.
Randers Biblioteks podcasts - eksempel på, hvordan biblioteker på kreativ måde kan følge med i tidens strømninger.
Andre gode links om podcasts
Dr.dk – hvad er podcasts TV2 – podcasts Podblog.dk – Karin Høgh blogger om podcasts Internationale podcastsPodhead.dk - én af de beste danske resourcer til podcastsToppod.dk - danske podcasts DMI - Lyt til vejrudsigten på din ipodComputerworld - podcastsLæs om podcasts på Wikipedia (engelsk)Eksperter:
Brian Borst Hansen
borsthansen@gmail.com Tlf.: 7434 7781
Per Christiansen, Aabenraa,
aabpac@gmail.com, Tlf: 7376 8058
Helle Regitze Boesen
hadhrbo@gmail.com Tlf.: 7434 7780
Steen H. Boisen,
shbo@aabenraa.dk Tlf.: 7376 8080











 nederst til højre i skærmbilledet. Så bliver Google Docs
nederst til højre i skærmbilledet. Så bliver Google Docs  vist – og du kan klikke på den.
vist – og du kan klikke på den.